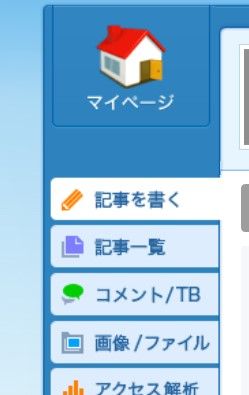Windows10のマルチデスクトップを使いこなす
-
windwos10になってmacやLinuxですでにあったマルチデスクトップがOS標準で対応された。これまでフリーソフト等でできるようにしていたものが標準でできるのは便利。これまでユーティリティアプリを作っていた人はつまらないのだろうけど。
-
とても便利なのだけど、ショートカットを使いこなしてちゃっちゃと切り替えないと、メリットが全然活かせないのでメモしておく。
操作
デスクトップの作成・削除
マルチディスプレイと違い、新しいデスクトップはメニューはそのまま表示される。
- 新しいデスクトップを作る: Ctrl + Win + D
- いまのデスクトップを削除: Win + Ctrl + F4
デスクトップの切り替え
- 切り替え:Ctrl + Win + 左右矢印キー
操作しているアプリ(window)の操作
デスクトップの切り替えの操作として win + Tabを紹介しているサイト多いけど、実際使っているとこの操作はデスクトップの切り替えというより、同じデスクトップ内でアプリを移動する際に使う。
エディタを多数立ち上げてたりすると、Alt + Tab の操作では多すぎて面倒という際にこの win + Tab をする。すると同じデスクトップ内のアプリ一覧と、画面下部に複数のデスクトップが表示される。本来ここでデスクトップの切り替えやアプリの移動をするものなのだけどアプリ選択に用いてもとても便利。
Alt + Tab のアプリ一覧はデスクトップをまたいですべてのアプリが一覧になるので、使い分けると素早いアプリ切り替えが可能になる。
- Win + Tab は同じデスクトップ内のアプリ切り替えに便利!
VisualStudioCodeでブログを書く~markdownで書きたいな~
ライブドアブログで久しぶりにブログを書こうと思ったが、 ライブドアブログはWebのエディタでないと書けないみたいだ。 それはだいぶ面倒なので、markdownで書きたいと思い調べてみた。
作成手順
- 原稿を書く (markdown)
- HTMLに変換する
- ブログに張り付ける
原稿を書く
- ごにょごにょ書く
HTMLに変換する
npm install -g markdown-it
決まったフォルダにしか使わないなら -g はいらないかも。
- cmd 上で変換 こんな感じで変換をする。(入力:sample.md 出力: Outfile.html)
markdown-it sample.md -o Outfile.html
-
できたHTMLファイルを確認する
-
VisualStudioCodeのサイトを見ると、タスクを使ったやりかたが書いてあるのだけど、、とりあえずの変換ならコマンド直打ちで。 マイクロソフトのサイト Compiling Markdown into HTML
ブログに貼り付ける
- 変換したhtmlの内容をエディタでコピー。livedoorブログのエディタに貼り付け。
Visual Studio Code 使い初め
”エディタを選ぼう!”
となりました。
早速、VisualStudioCode(以後 VSC)をインストール。
インストールは至極簡単。勝手に終わる。
さっそくHTMLを書き、プレビューしたいのだけど・・・・
”できない! なんかVisualStudioなら実行=F5のイメージで何となくできるんかと思ってた!
困った。。
Google先生に聞くこと数十分。
やっとできました。
やり方は大きく2通り。
- 標準ブラウザで実行
- 任意のアプリケーションを指定して実行
"tasks.json"で設定することで可能となる。
タスクランナー自体の説明は@itさんの記事が参考になる。
Configure Task Runner を実行し、.settings/tasks.jsonがプロジェクトの
フォルダに生成される。
その中をどういじるかで2つの実行の仕方を切り替えられる。
【標準プラウザで実行】
これだとVSCでhtmlを表示中にCmd+Shift+Bで実行するとエクスプローラで
test.htmlを開くことになる。==>結局標準ブラウザで開くことになる。
--------------
{
"version": "0.1.0",
"command": "explorer",
"windows": {
"command" :"explorer.exe"
},
"args":[test.html]
-----------------
↑これではあまりに使いにくいので、
・指定のブラウザにする
・毎回ファイルを設定するのはアホなので、動的な名前に。
の2点を修正して以下にした。
ここではまったのは、ファイルパスの記載の仕方。
"C:\\Program....."の書き方では一向にうまくいかない。ポイントなのは
stackoverflowでJoseさんが記載しているところを参考に。
【任意のアプリケーションを指定して実行】
{
"version": "0.1.0",
// The command is tsc. Assumes that tsc has been installed using npm install -g typescript
"command": "chrome",
// The command is a shell script
"windows": {
"command" : "///Program Files (x86)/Google/Chrome/Application/chrome.exe"
},
"args": ["${file}"]
}
↑こんな感じで書くと、今開いているファイルをブラウザに突っ込んでくれる。
間があいた。。。
ずいぶんと間が空いてしまった。。
仕事が変わり、とんと書く気がしなく。。
業務とプログラムはどんどん遠ざかってしまったが、そこは悩まず書いていこう!
と、新たな気持ちで2015年頑張っていこうと思います。
すでに2月も後半ですが。。
よくつかうcsvの処理
pythonでcsvを読み込むとき、txtとして読んでもいいのですけど、標準でcsvというモジュールがついている。それを使うとカンマの認識とかしなくていいので、楽になる。
ただ読む場合はこんな感じ。
import csv f = open("testdata.csv","rt") csvReader = csv.reader(f) for row in csvReader: #1行ごとにしたいこと print row #(例)
csvが各列で長さが違うときとか、あるいは一つの列だけを読み込みたいとか、そういう時はどうするのだろう。
一般論はわからないのだが、私はこんな感じにしてみた。
import csv f =open("testdata.csv","rt") csvReader = csv.DictReader(f) for row in csvReader: #ここに各列でしたいことを書く print row{'author']
上の例だと、csvの1行目の欄にauthorという列のところだけをprintすることになる。
DictReaderで読み込むとkeyで取得できる辞書形式になるそうだ。
やたら列があるデータなどを読み込むときに便利なのかも。